
How to Host a Server on ARMA 3: A Step-by-Step Guide
Hosting your own server on ARMA 3 is a great way to create a customized gaming experience for you and your friends. Whether you want to run a private session or a large public server, this guide will show you how to host an ARMA 3 server, configure it for multiplayer gameplay, and make it easy for your friends to join.
Why Host an ARMA 3 Server?
Hosting an ARMA 3 server allows you to:
- Control the game environment: Set custom rules, mods, and missions.
- Play with friends: Host a private server for your friends without worrying about random players joining.
- Customize gameplay: Adjust mission settings, difficulty levels, and gameplay mechanics to fit your preferences.
- Run mods: Integrate custom mods for a more tailored gameplay experience.
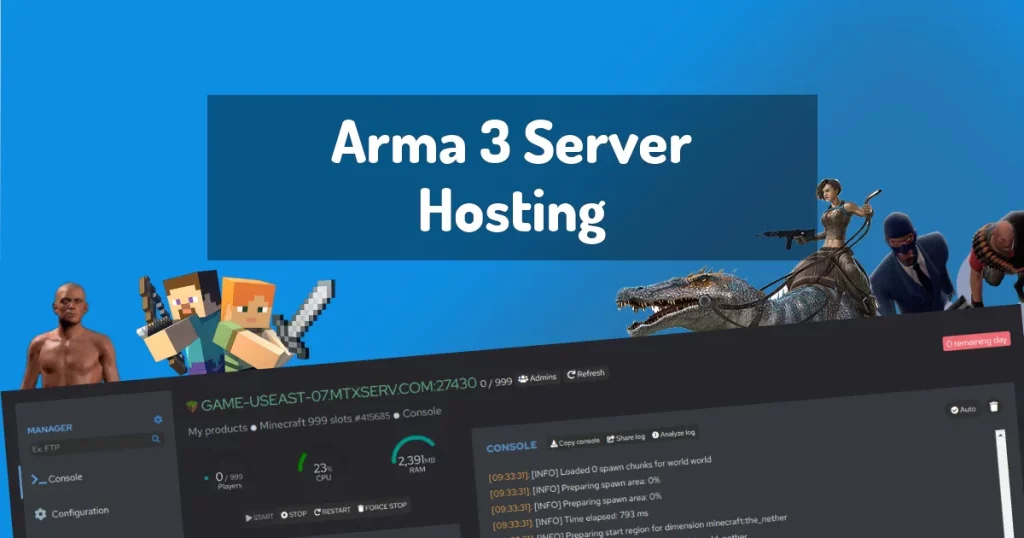
How to Host a Server on ARMA 3
There are several ways to host a server in ARMA 3, ranging from using a dedicated server to hosting one directly from your own machine. Here’s how to get started:
Option 1: Host an ARMA 3 Server on Your PC
If you want to quickly host a game for your friends, you can set up a server on your own computer. Here’s how:
Step 1: Check System Requirements
Before hosting, ensure your PC meets the following requirements:
- CPU: Quad-core processor or better.
- RAM: At least 8 GB (16 GB recommended for larger multiplayer games).
- Storage: At least 20 GB free space for server files and mods.
- Network: A stable internet connection with good upload speeds (5 Mbps or higher).
Step 2: Install ARMA 3 Dedicated Server Software
You’ll need the SteamCMD tool to download and manage the ARMA 3 dedicated server files.
- Download and Install SteamCMD: You can download SteamCMD from the official Steam site.
- Set Up ARMA 3 Server:
- Open SteamCMD and log in as an anonymous user by entering the following command:Копіювати код
login anonymous - Set the installation directory for the server:mathematicaКопіювати код
force_install_dir C:\arma3server - Install the ARMA 3 server files:Копіювати код
app_update 233780 validate quit
- Open SteamCMD and log in as an anonymous user by entering the following command:Копіювати код
Step 3: Configure the Server
Once the server files are installed, you’ll need to configure the server.cfg file to customize your game settings.
- Find the Config File: Navigate to the server directory (e.g.,
C:\arma3server) and locate the server.cfg file. - Edit Server Settings: Customize settings such as:
- hostname: The name of your server.
- maxPlayers: The maximum number of players allowed.
- password: Set a password if you want to restrict access to friends only.
Here’s an example of what the server.cfg might look like:
makefileКопіювати кодhostname = "My ARMA 3 Server";
password = "yourpassword";
maxPlayers = 10;
Step 4: Port Forwarding
To allow your friends to join your server, you need to open specific ports on your router:
- 2302-2306 (UDP): These are the default ports ARMA 3 uses for communication.
Log in to your router and forward the above ports to your computer’s internal IP address. You can find detailed instructions on how to forward ports in your router’s manual.
Step 5: Launch the Server
- Go to the ARMA 3 server directory.
- Run the arma3server.exe file to start your server.
- Your server is now online, and you can share your public IP address with friends so they can connect.
Option 2: Renting an ARMA 3 Server
If you don’t want to deal with the technicalities of self-hosting, renting a dedicated server is a convenient alternative. Server hosting providers handle the setup, configuration, and maintenance, so you don’t have to worry about the technical side of things.
Benefits of Renting an ARMA 3 Server:
- 24/7 uptime: Your server is always online, allowing friends to join at any time.
- DDoS protection: Professional server hosts offer protection against attacks.
- Ease of use: Hosting companies provide user-friendly control panels for managing settings, mods, and backups.
Popular ARMA 3 server hosting providers include:
- Host Havoc
- GTXGaming
- Survival Servers
Option 3: Hosting ARMA 3 for Free
If you’re looking to host ARMA 3 for free, you have a few options:
- Host on your own PC: Follow the steps above to run the server on your machine. Just be aware of performance and bandwidth limitations.
- Cloud free tiers: Services like Amazon Web Services (AWS) or Google Cloud offer free-tier services for a limited time, allowing you to run a basic server without paying upfront.

How to Host ARMA 3 Server for Friends
If you’re specifically looking to host a server for your friends, here are some tips to ensure smooth gameplay and easy connections.
Step 1: Set Up a Private Server
In your server.cfg file, set a password to limit access to only your friends:
makefileКопіювати кодpassword = "friendsOnlyPassword";
This ensures that random players won’t join your session.
Step 2: Share Your IP Address
Once your server is up, share your public IP address with your friends so they can connect to your server directly. To find your public IP, you can use a service like whatismyip.com.
Step 3: Use Direct Connect
If your friends have trouble finding your server in the multiplayer browser, they can connect using the Direct Connect feature:
- Open ARMA 3, go to Multiplayer.
- Click Direct Connect.
- Enter the server’s public IP address and the port (default is 2302).
Step 4: Add Mods (Optional)
If you’re using mods, make sure all players download the same mods and load them before joining. You can find mods for ARMA 3 on platforms like Steam Workshop.
Troubleshooting: Friends Can’t See Your ARMA 3 Server
If your friends can’t find or join your server, try these troubleshooting steps:
- Check Port Forwarding: Ensure the correct ports (2302-2306 UDP) are forwarded on your router.
- Firewall Settings: Make sure your firewall isn’t blocking ARMA 3 or the server executable. Add the game and server to the firewall’s allowed list.
- Use Direct Connect: If the server isn’t showing up in the browser, have your friends connect via the Direct Connect option with your public IP address.
- Restart the Server: Sometimes restarting the server can help it appear in the server browser.
Conclusion
Hosting an ARMA 3 server is an excellent way to create a custom, controlled multiplayer experience for you and your friends. Whether you choose to host a server on your PC, rent a professional server, or explore free hosting options, you now have the steps to get your ARMA 3 server up and running. Follow the tips in this guide to make sure your friends can join and enjoy smooth gameplay together.

